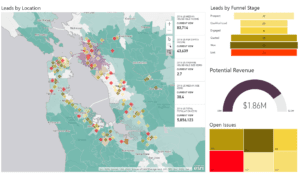POWER BI – Como criar MAPAS
Este tutorial é um exercício de mapeamento simples real. Eu estava conversando com um colega hoje sobre o Power BI e fui desafiado a mapear algo usando latitude e longitude. Eu já havia brincado com mapeamento antes, mas não usando latitude ou longitude.
Eu tenho que dizer que se você quiser impressionar alguém com suas habilidades no PowerBI, adicionar um mapa é uma boa maneira de fazer isso. Normalmente, esta é uma funcionalidade que você não pode adicionar ao Excel, bem, pelo menos não sem algum esforço sério.
Tudo bem, vamos lá ..
Os recursos para este projeto são:
- Power BI Desktop, baixe a versão mais recente da Microsoft aqui .
- Arquivo Excel com uma tabela com nossas informações de localização, que pode ser baixado aqui: Conjunto de dados de locais
Depois de baixar o conjunto de dados de locais, abra o PowerBI e carregue o arquivo do Excel no Power BI.
Clique em Obter dados na faixa inicial . Selecione a primeira opção Excel e clique em Conectar na parte inferior da janela Obter dados .
Navegue até o arquivo baixado chamado Locations.xlsx e abra o arquivo clicando em Abrir no canto inferior direito.
Em seguida, a janela do navegador será aberta. Selecione a tabela (indicada com a grade com um cabeçalho superior azul) chamada Locais . Em seguida, clique em Carregar para carregar os dados no modelo de dados.

Nota: existem dois ícones diferentes na janela do Navegador. Um é denominado Locais, que é uma Tabela dentro do documento Excel. Enquanto a outra é chamada de Planilha1, que é simplesmente a primeira planilha da pasta de trabalho do Excel. Para referências futuras, é muito mais fácil criar tabelas no Excel e usá-las para carregar dados no PowerBI do que usar apenas uma planilha. Portanto, sempre que possível, tente formar seus dados no Excel em tabelas. Ao carregar uma tabela, os cabeçalhos da tabela são carregados automaticamente nos nomes das colunas nos modelos de dados PowerBI.
Agora carregamos os dados em uma nova tabela no PowerBI chamada Locations .
Para fazer o mapa, marque as caixas de Latitude e Longitude . O Power BI entende de forma inteligente que latitude e longitude são funções de mapeamento e agora somos apresentados a um mapa com minúsculos pontos azuis.

Vamos adicionar mais alguns dados para aprimorar o mapa. Podemos alterar o tamanho dos círculos em cada local arrastando a coluna chamada Attenders para o campo Valores desse visual.

Agora alteramos o tamanho dos círculos em relação uns aos outros para mostrar o número de pessoas que vimos em cada local. Para adicionar cor ao mapa arraste a coluna denominada Evento até a opção Legenda do visual. Isso produz um mapa que agora tem cada círculo com uma cor diferente de acordo com o nome do evento.

Para aprimorar ainda mais nosso visual, adicionaremos um gráfico de barras com a contagem total de participantes por evento. Para fazer isso, clique em qualquer lugar na página visual (isso desmarcará o visual do mapa na página). Agora clique na coluna Evento e depois na coluna Participantes . Isso irá apresentar a você uma lista de mesa de eventos e os participantes correspondentes. Deixando o visual da mesa destacado, clique no Gráfico de Barras Empilhadas que está no canto superior esquerdo da janela Visualizações.

Eu circulei os pontos triplos no gráfico de barras. Clique nos pontos triplos e um menu aparecerá. Primeiro clique em Classificar por e, em seguida , clique em Attenders . Isso classificará os participantes em ordem decrescente, da maior quantidade na Kohl’s Corp. até a Harley Davidson. Arraste a coluna denominada Evento para a opção de visualização chamada Legenda . Isso colore o gráfico de barras.

Observação: as cores no gráfico de barras correspondem às cores do mapa que criamos anteriormente. Isso cria uniformidade em seus relatórios e quando as cores dos itens de filtragem nos visuais fazem sentido.
Reserve algum tempo para clicar em cada uma das barras do gráfico de barras. Observe como o mapa é redesenhado apenas com os dados daquele item selecionado. Para selecionar várias barras no gráfico de barras, segure o botão CTRL e clique nas várias barras.
Bom trabalho. Terminamos o tutorial de mapeamento. Compartilhe abaixo se você gostou.
Créditos: https://powerbi.tips/2016/04/mapping-in-pbi-desktop/