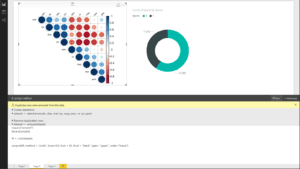POWER BI – Usando R Visual
Se você já conhece o Power BI há algum tempo, provavelmente já ouviu falar sobre integração com recursos visuais R.
Em um breve resumo, R ou como é conhecido em seu site R Project for Statistical Computing , é um pacote de software estatístico de código aberto que permite que matemáticos, estatísticos ou cientistas de dados calculem rapidamente análises complexas. É a ferramenta de nós, super nerds. Agora, R por si só não é muito poderoso, são os vários pacotes que foram desenvolvidos por pessoas muito mais inteligentes do que eu que podem fazer funções incríveis. Os pacotes incluem funções de previsão, funções matemáticas, funções estatísticas e o melhor de todas as funções de gráficos. Bem, isso pode ser bom e elegante e daí? Bem, aqui está a melhor parte. A Microsoft optou por integrar e oferecer suporte a vários lançamentos de R em suas ferramentas. Por exemplo, R agora pode ser aproveitado no SQL server 2016, e agora os recursos visuais integrados em R podem ser aproveitados no Power BI Desktop e PowerBI.com. R também pode ser usado para transformar e preparar dados durante um carregamento de conjunto de data .
A observação importante aqui é que a Microsoft lançou sua própria versão aberta do R. Essa distribuição é chamada MRAN e pode ser encontrada neste site . O MRAN foi ligeiramente ajustado a partir do Projeto R. Na versão do R da Microsoft (que chamarei de MRAN), foram feitas correções de estabilidade e o desempenho aprimorado (foi adicionado desempenho multiencadeado ).
Primeiro você precisa instalar a versão mais recente do MRAN.
Navegue até o seguinte endereço https://mran.microsoft.com/ Clique no botão Download localizado na parte superior central da página.

Nota: No momento deste Tutorial, a versão atual do MRAN é 3.3.1, é provável que isso mude, já que a Microsoft está constantemente atualizando este site e lançando novas versões estabilizadas e de desempenho aprimorado de R.
Selecione a plataforma que você usará para instalar o MRAN. Estou usando o windows, portanto irei baixar e instalar a versão de instalação superior.

Nota: Se precisar de ajuda adicional para a instalação, você pode seguir / ler a documentação fornecida pela Microsoft. Ele pode ser encontrado aqui .
Para manter este tutorial breve, presumo que você saiba como instalar o software e tenha feito a instalação do MRAN com êxito. Depois de instalado, você deve ter o seguinte programa instalado no menu iniciar.

Execute a nova instalação de R. A instalação de R abrirá uma janela de console.

Na parte inferior da janela do console, há uma linha vermelha onde você insere comandos. Digite o seguinte código e pressione Enter.
install.packages (“corrplot”)
Isso instalará o pacote R adequado que usaremos posteriormente no PowerBI. Depois de executar essa linha de código, o console fará o download do pacote correto e o instalará em seu computador.

Neste momento, você pode fechar o programa do console R.
Agora, abra o PowerBI Desktop. Uma vez na área de trabalho do PowerBI, clique no botão Arquivo na parte superior esquerda da tela. Em seguida, clique em Opções e configurações .

Em seguida, clique no botão Opções .

No menu de opções globais à esquerda, verifique se sua nova instalação do MRAN está listada. O PowerBI deve detectar automaticamente a instalação e mostrar a instalação com o número da versão atual no diretório inicial:

Ver a instalação listada no diretório inicial verifica se R foi instalado corretamente no computador. Clicar em OK fechará a janela.
Data Time !! Abaixo está a linguagem M que pode ser usada em seu Editor de Consultas. Copie o código abaixo e insira-o no Editor Avançado encontrado no Editor de Consultas.
let
Source = Excel.Workbook(Web.Contents("https://powerbi.tips/wp-content/uploads/2016/09/CarDetails.xlsx"), null, true),
CarData_Table = Source{[Item="CarData",Kind="Table"]}[Data],
#"Changed Type" = Table.TransformColumnTypes(CarData_Table,{{"Year", Int64.Type}, {"Make", type text}, {"Model", type text}, {"Liters", type number}, {"Hp", Int64.Type}, {"Cylinders", Int64.Type}, {"MPG City", Int64.Type}, {"MPG Hwy", Int64.Type}})
in
#"Changed Type"Nota: Se você deseja aprender como inserir o código da linguagem M no Editor de Consultas, siga este tutorial .
Depois de colar o código acima no Editor de Consultas, ele deve se parecer com o seguinte:

Clicar em Concluído fechará o Editor Avançado e você terá os dados carregados no Editor de Consultas. Você deve ter uma conexão com a Internet para se conectar a esses dados. Renomeie sua consulta para Dados do carro . Em seguida, na faixa de opções Home, clique em Close & Apply para carregar os dados no modelo de dados.

Gere um visual de tabela simples para ver nossos dados na forma de tabela:

Adicione um visual R clicando no R dentro da barra de visualizações . Ao clicar no visual R, você verá um pop-up, clique em Ativar para continuar.

Isso abrirá um painel visual na página e revelará um editor de script R na parte inferior da janela da página.

Enquanto mantém o visual R selecionado, adicione os seguintes campos ao visual no campo Valores :

Depois de adicionar esses campos, o R Script Editor irá atualizar e revelar o código que informa que seus dados das colunas selecionadas serão adicionados a um conjunto de dados.

Em seguida, adicione o seguinte código na área em branco abaixo da instrução #dataset <- unique (dataset) .
require(“corrplot”)
library(corrplot)
M <- cor(dataset)
corrplot(M, method = “circle”, tl.cex=0.6, tl.srt = 45, tl.col = “black”, type= “upper”, order=”hclust”)
Isso carrega um pacote chamado corrplot, que permite aplicar um gráfico que tem um gráfico de correlação entre as métricas. O M <- cor (conjunto de dados) pega seus dados, executa uma função chamada cor e salva os resultados em uma nova variável chamada M.
Em seguida, clique no ícone do botão Reproduzir localizado à direita da barra cinza no Editor de Roteiro.

Sucesso! Você concluiu um gráfico de correlação usando R no PowerBI. Bom trabalho.

Bônus:
Se você quiser se divertir com este gráfico de correlação, pode alterar os círculos para os valores de correlação reais. Altere a última linha do código do R Script Editor para o seguinte e pressione o botão run script:
corrplot(M, method = “number”, tl.cex=0.6, tl.srt = 45, tl.col = “black”, type= “upper”, order=”hclust”)
Isso remove os círculos e então preenche o gráfico de correlação com valores numéricos que representam a correlação entre os vários recursos de dados.

Os números azuis representam valores que possuem uma correlação positiva, enquanto os números vermelhos representam uma correlação negativa. Em termos práticos, quanto maior a potência (HP) do veículo, menores são as milhas por galão (MPG) realizadas.
Créditos: PowerBITIPS