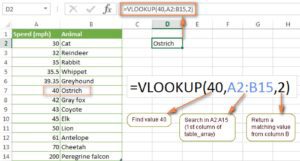lookupvalue Power BI – As funções de pesquisa são muito comumente usadas na representação de dados, uma das funções de pesquisa amplamente usadas é a função Vlookup no power bi, mas não está embutida no power bi, então precisamos replicar a função de pesquisa usando DAX para usar o Vlookup em power bi.
Neste artigo, mostraremos como replicar VLOOKUP no Power BI em detalhes.

Como aplicar VLOOKUP no Power BI?
Por exemplo, suponha que você tenha três tabelas chamadas “Tabela de vendas, Tabela da cidade e Tabela do gerente”.

Estou usando o exemplo abaixo, mas você pode adaptar a sua realidade, abaixo muitos detalhes para você entender a formular, não somente usa-la de forma automática.
Neste exemplo na tabela de vendas, não temos “Nomes de região” e “Nomes de gerente”, mas para buscar os dados das outras duas tabelas, temos “Cidade” como a coluna ou valor comum entre essas tabelas.

Usando a função LOOKUPVALUE DAX, podemos buscar os dados de outras tabelas para “Tabela de Vendas”. Abaixo está a sintaxe da função LOOKUPVALUE DAX.

A fórmula para a procura se chama LOOKUPVALUE que á para procurar um valor.
O primeiro argumento se refere a qual coluna queremos obter os dados, neste caso queremos os dados de preço que se encontra na tabela de produtos.
O segundo argumento é onde será feita a procura dos valores, neste caso como vamos procurar pelo SKU do produto que seria o seu ID vamos buscar na coluna SKU também da tabela de produtos.
O último argumento é para indicarmos qual o valor que vamos procurar na outra tabela para receber o preço unitário. Neste caso é a nossa coluna também de SKU, mas da tabela Vendas 2016. O motivo de utilizarmos essa coluna é que a informação que temos em comum nas duas tabelas, então é possível buscar pelo código na tabela de preços e conseguir encontrar o preço unitário daquele item.
Dica: nas duas tabelas, o nome da coluna de pesquisa e o valor da pesquisa devem ser iguais.
Pegue as tabelas acima apenas como exemplo,
- Vá para a guia “Dados” e escolha “Tabela de Vendas”.

- Clique com o botão direito em “Tabela de vendas” e escolha “Nova coluna”.

- Isso solicitará que você nomeie a coluna, então dê um nome como “Regiões”.

- Agora abra a função LOOKUPVALUE.

- O primeiro argumento dessa função DAX é “Nome da coluna do resultado”, portanto, em “Tabela da cidade”, escolha a coluna “Nomes das regiões”.

- O próximo argumento é “Nome da coluna de pesquisa”, ou seja, em “Tabela de cidades” com base em “Nomes de cidades” estamos obtendo os dados, então escolha a coluna “Nomes de cidades” em “Tabela de cidades”.

- O próximo argumento é Search Value1, ou seja, da tabela atual, ou seja, o valor base da “Tabela de Vendas” é a coluna “Nomes das Cidades”, então escolha a coluna.

Feche o colchete e pressione a tecla Enter. Teremos uma nova coluna na “Tabela de vendas” como “Regiões”.

- Da mesma forma, precisamos buscar os “Nomes dos gerentes” na “Tabela do gerente”. Clique novamente com o botão direito do mouse em “Tabela de vendas” e escolha “Nova coluna”. Isso solicitará que você nomeie a coluna, então dê um nome como “Gerente”.

- Abra a função LOOKUPVALUE mais uma vez.

- Desta vez, precisamos do resultado da “Tabela do gerente”, de modo que o Nome da coluna do resultado será “Gerente” da “Tabela do gerente”.

- Em seguida, precisamos selecionar o nome da coluna de pesquisa, ou seja, na “Tabela do gerente” com base na “Cidade”, estamos buscando os dados, então escolha a coluna “Cidade” na “Tabela do gerente”.

- O valor de pesquisa também será o nome de “Cidade”, mas de “Tabela de vendas”.


Forma alternativa de buscar os dados no Power BI
Ao usar “Power Query,” podemos fundir ou buscar os dados de outras tabelas.
- No arquivo do Power BI na guia Home, clique em “Edit Queries”.

- Isso abrirá a janela do editor “Power Query”. Nessa nova janela, na guia “INÍCIO”, clique em “Mesclar consultas”. Nota: Selecione “Tabela de Vendas” e faça isso.

- Isso abre a janela “Merge”.

- A partir de agora, podemos ver que a “Tabela de Vendas” já está selecionada. Portanto, na segunda lista suspensa, escolha “Tabela de cidades”.

- A partir dessas duas tabelas, precisamos selecionar as colunas comuns, portanto, as colunas comuns entre essas duas tabelas são “Nomes de cidades”, portanto, selecione as mesmas colunas em ambas as tabelas.

- Agora clique em “Ok” para voltar à janela “Editor de Consultas”.

- Como você pode ver, uma nova coluna foi criada, então clique na seta lateral dupla para ver mais opções.

- Isso mostrará as opções abaixo.

- A partir disso, selecione apenas “Regiões” porque em nossa “Tabela de Vendas” a coluna de nome de cidade já existe, então desmarque isso.

Clique em “Ok” para obter os nomes das “regiões”.

- Repita o mesmo processo para mesclar os nomes do “gerente”.

- Após mesclar as colunas, clique em “Fechar e Aplicar”.

Agora ele voltará para o arquivo do Power BI, vá para a guia “Dados” para ver as novas colunas mescladas.

Se você leu até aqui, muito obrigado e compartilhe com seus amigos o site! irá nos ajudar muito!
Veja mais sobre POWER BI