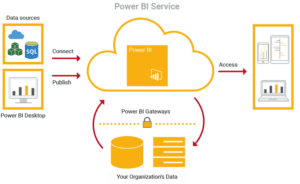O Power BI é uma ferramenta de análise de dados que se conecta a muitas fontes de dados. Se a fonte de dados para Power BI estiver localizada em um local, a conexão do serviço Power BI baseado em nuvem e a fonte de dados local devem ser criadas com um aplicativo chamado Gateway. Neste post, você aprenderá o que é Gateway, quais são os tipos de gateway, suas diferenças, como instalar o gateway e agendar um conjunto de dados com esse gateway.
O que é Gateway?
O Gateway cria a conexão entre a tecnologia de análise de dados baseada em nuvem do Power BI e a fonte de dados localizada no local. Gateway é um aplicativo que pode ser instalado em qualquer servidor do domínio local. O Gateway é responsável por criar a conexão e passar os dados.
O diagrama abaixo mostra a função do gateway na conexão;

Você precisa de um gateway sempre?
Você não precisa de um gateway em todos os cenários. Somente se a fonte de dados estiver localizada no local, você precisará de um gateway. Para fontes de dados online ou baseadas em nuvem, nenhum gateway é necessário. Por exemplo; se você está obtendo dados do CRM Online, não precisa de um gateway. No entanto, se você estiver obtendo dados do banco de dados SQL Server localizado no servidor de domínio local, será necessário um gateway. Para o Azure SQL DB, você não precisa de um gateway. No entanto, um banco de dados SQL Server localizado na Máquina Virtual do Azure é considerado local e precisa de um gateway.
Tipos de gateway
O Gateway vem em dois modos diferentes: Modo Pessoal e Local. A diferença entre os dois não é o plano pago ou de licenciamento. Ambos os gateways são de uso gratuito. A diferença é a forma como você deseja usar o gateway. O modo pessoal é usado principalmente para uso de uma pessoa, não para a equipe. O gateway local, por outro lado, é uma opção quando você deseja trabalhar em um ambiente colaborativo. Vejamos suas diferenças em detalhes.

Modo Pessoal
Quando você instala o gateway no modo pessoal, só pode usá-lo por conta própria. Você pode conectá-lo a fontes de dados locais, como SQL Server, Excel e outras fontes de dados. No entanto, o gateway instalado como modo pessoal suporta apenas um tipo de conexão: Importar dados ou atualização de programação (falaremos sobre esses tipos de conexões nos próximos posts). Este gateway é usado apenas para Power BI; você não pode usá-lo para outros aplicativos.
Como esse gateway é pessoal, você não pode usá-lo em um cenário de desenvolvimento de equipe. Vários desenvolvedores não podem aproveitar este gateway. Você pode criar relatórios e conectá-lo a este gateway e compartilhá-lo com vários usuários. No entanto, apenas um desenvolvedor pode usar o gateway. É por isso que é denominado modo pessoal.
Instalar o modelo pessoal e configurá-lo é mais fácil do que o gateway local. Ao instalar o gateway no modo pessoal, você não tem a opção de configuração para definir as fontes de dados para ele. Não há lugar para configurá-lo após a instalação. Este modo de gateway deve ser usado por analistas de negócios com o mínimo de trabalho para publicar seu relatório e atualizá-lo.
Esse tipo de gateway geralmente é para um analista de negócios que você deseja publicar relatórios do Power BI e agendá-lo para atualizar e compartilhá-lo para que os usuários usem facilmente. Poucas opções de configuração, fácil de configurar e recursos de desenvolvedor único, tornam-no uma boa opção para tais cenários.
Modo recomendado local
No local tem um modo recomendado para instalação. Este modo de instalação oferece suporte ao ambiente de vários desenvolvedores. Vários desenvolvedores podem usar o gateway instalado. Este tipo de gateway é construído para o desenvolvimento da equipe; você pode ter um administrador de gateway. Para adicionar fontes de dados e controlá-los, há uma seção de configuração central para gateways.
O gateway recomendado localmente oferece suporte não apenas ao Power BI, mas também a PowerApps, Aplicativos Lógicos do Azure e Microsoft Flow, que são outras tecnologias baseadas em nuvem da Microsoft.
O gateway recomendado local também oferece suporte a todos os tipos de conexões do Power BI. Não apenas os dados de importação ou atualização agendada são suportados, mas também DirectQuery e Live Connection são suportados com este gateway.
Esse tipo de gateway é para uso empresarial do Power BI ou onde o Power BI precisa ser usado junto com outros aplicativos, como PowerApps. Vários desenvolvedores podem trabalhar com o mesmo gateway se o administrador do gateway os autorizar a usá-lo. Existe um controle e monitoramento mais centralizado para esse tipo de gateway.
Arquitetura de Gateway
aqui estão os detalhes da arquitetura do gateway;

- Gateway instalado em uma máquina no domínio local. Durante esta instalação, as credenciais são armazenadas no serviço local e do Power BI.
- As credenciais inseridas para a fonte de dados no Power BI são criptografadas e armazenadas na nuvem. apenas o gateway pode descriptografar as credenciais.
- O serviço do Power BI inicia uma atualização do conjunto de dados, isso acontece por meio de um serviço denominado serviço Scheduler no Power BI.
- O serviço de movimentação de dados analisa a consulta e envia para a instância de barramento de serviço apropriada.
- Há uma fila de solicitações no barramento de serviço. O gateway puxa o barramento para solicitações pendentes.
- O gateway obtém a consulta, executa-a na fonte de dados.
- Depois de obter o resultado, o gateway envia-o de volta ao Power BI.
O que acontece na etapa 5 é muito importante. O Gateway está puxando o ônibus para verificar se há solicitações pendentes. O barramento não pode acionar o gateway. O motivo dessa arquitetura é a segurança. Se o barramento pode acionar o gateway, as portas de segurança de entrada precisam ser abertas, o que não é uma boa prática para segurança. Portanto, podemos dizer que a conexão do gateway é muito segura porque está usando apenas portas de saída.
Coisas importantes a considerar antes de instalar o gateway
O gateway pode ser instalado em qualquer máquina no domínio local. No entanto, não é recomendável instalá-lo no próprio controlador de domínio. Aqui estão os requisitos para a instalação do gateway:
Requerimentos mínimos:
.NET 4.5 Framework
Versão de 64 bits do Windows 7 / Windows Server 2008 R2 (ou posterior)
Recomendado:
CPU de 8 núcleos
8 GB de memória
Versão de 64 bits do Windows 2012 R2 (ou posterior)
Quantos gateways são necessários?
Um gateway deve ser suficiente para muitas situações. No entanto, às vezes você obteria mais benefícios com mais gateways. Por exemplo, se você tiver um gateway usado para atualização de dados agendada e o mesmo gateway for usado para uma conexão ativa, você obterá um desempenho lento para a conexão ativa se houver uma atualização de dados agendada em andamento naquele momento. Portanto, neste cenário, você pode considerar ter um gateway para seu Live Connection e outro para uma atualização agendada.
O gateway pode ser instalado apenas no sistema operacional Windows de 64 bits.
Se você instalar o gateway no modo pessoal e decidir instalar o gateway local recomendado nessa máquina, será necessário limpar o registro. Este processo não é um processo fácil de passar. Minha recomendação é escolher a versão do gateway que você precisa nessa máquina com cuidado. Se este for um servidor, eu recomendo fortemente a instalação de um gateway recomendado local em vez de pessoal.
A máquina de gateway deve estar sempre ativa e funcionando para atender a consultas de atualização de dados.
Não instale o gateway em uma máquina conectada por meio de uma rede sem fio. O gateway terá um desempenho mais lento em uma rede sem fio.
As portas que precisam ser abertas para o gateway são todas portas de saída: TCP 443 (padrão), 5671, 5672, 9350 a 9354. O gateway não requer portas de entrada.
Instalando o Gateway
Você pode baixar o Gateway neste link:
https://powerbi.microsoft.com/en-us/gateway/
Ou você pode encontrar o link quando estiver conectado ao serviço Power BI, em download; Gateway de dados;

Existe apenas um gateway para download. No momento da instalação, você escolhe o tipo de gateway.

Depois de executar o arquivo de instalação, você verá a opção de escolher o tipo de gateway

Para este exemplo, vamos instalar a opção de gateway recomendada no local, porque ela oferece suporte à conexão Live e conexão DirectQuery, sobre a qual falaremos em outros posts.
Depois de escolher o tipo de gateway, o instalador baixa os arquivos restantes necessários para a instalação e você pode continuar a instalação. Você precisa escolher a pasta para instalar o gateway. Para este exemplo, manteremos a pasta como está, sem alterações. O processo de instalação é simples. Após a instalação, você precisa registrar seu gateway.
Para registrar seu gateway, você precisa usar sua conta de email do Power BI e, em seguida, entrar.

Você pode então registrar um novo gateway ou migrar ou restaurar um gateway existente.
Selecione Registrar um novo gateway e continue. Você precisará inserir duas informações importantes;
- Nome do gateway: um nome que pode lembrá-lo de onde o gateway está instalado. Por exemplo, Reza-Vaio-Gateway ou algo parecido.
- Chave de recuperação: esta é uma chave muito importante e é necessária para recuperar o gateway posteriormente. Se você deseja desinstalá-lo e instalar novamente, ou se deseja mover o gateway de uma máquina para outra sem o incômodo de alterar todas as conexões, mantenha o nome do gateway e a chave de recuperação em um local seguro.
- Você também pode adicionar o gateway a um cluster de gateway existente. Esta opção foi adicionada recentemente por ter alta disponibilidade por meio de gateways. Para este exemplo, deixe essa opção desmarcada.

Após o registro bem-sucedido do seu gateway, você verá uma mensagem informando que o gateway está online e pronto para funcionar.

Agora você pode ver o gateway no serviço Power BI em sua conta também. No Power BI Service, clique no ícone Setting e, em seguida, clique em Manage Gateways.

Você deve ver todos os gateways configurados em sua conta. Na captura de tela abaixo, você pode ver que tenho quatro gateways em minha conta, e apenas um deles (Reza-Vaio-Gateway) que instalei agora está funcionando e pronto para funcionar.

O que é diferente no modo pessoal
Se você instalar o gateway no modo pessoal, não precisará registrar o gateway com um nome e uma chave de recuperação. E você não pode ver seu gateway na seção Gerenciar Gateway no Serviço Power BI. Conforme mencionado, isso facilita a configuração e o uso.
Adicionar fontes de dados
O próprio gateway serve apenas para criar a conexão da nuvem ao domínio local. Para que seus conjuntos de dados sejam atualizados por meio deste gateway, você precisa adicionar fontes de dados. As fontes de dados são conexões com cada banco de dados local, arquivo, pasta etc. que foi usado no Power BI como uma conexão.
Para adicionar fontes de dados ao gateway, primeiro, você precisa verificar o arquivo do Power BI e ver quais fontes de dados foram usadas. Uma maneira fácil de descobrir isso é abrir o arquivo * .pbix no Power BI Desktop.
Depois de abrir o arquivo, clique em Editar consultas -> Configurações da fonte de dados

Nas configurações da fonte de dados, você verá todas as fontes de dados usadas no arquivo atual. Clique em cada fonte de dados, clique em Alterar fonte e copie o caminho para o arquivo.

Agora você pode ir para Power BI Service, seção Manage Gateway, selecionar o gateway que instalamos anteriormente e clicar em Add Data Source.

Na guia Adicionar fonte de dados, você precisa definir algumas opções. O nome da fonte de dados só é importante para lembrar facilmente mais tarde. A primeira opção importante é; Tipo de fonte de dados. Neste exemplo, como minha fonte é um arquivo Excel, escolhi Arquivo. No entanto, pode ser um banco de dados SQL Server ou qualquer outra fonte de dados.
Depois de escolher o tipo de fonte de dados, você precisa inserir outras configurações para essa fonte. Usamos o arquivo, portanto, precisamos especificar o caminho completo do arquivo. Este caminho deve ser o caminho do arquivo da máquina em que o gateway está instalado. Se o arquivo estiver em um caminho de pasta compartilhada, esse caminho deve ser acessível a partir da máquina em que o gateway está instalado. E este também deve ser o mesmo caminho que foi usado na configuração da fonte de dados do Power BI Desktop.
Você também precisa inserir o nome de usuário e a senha para acessar a fonte de dados. Nesse caso, como usamos um arquivo, o nome de usuário e a senha devem ser o nome de usuário e a senha locais que têm acesso a essa fonte de dados da máquina em que o gateway está instalado. O nome de usuário deve sempre ter um nome de domínio no início (domínio \ nome de usuário) como a imagem abaixo.

Se tudo estiver configurado corretamente, você deverá ver uma mensagem que menciona a Conexão bem-sucedida.

Observação importante: se você tiver várias fontes, deve fazer este processo para cada uma delas.
Configure a conexão de gateway para o conjunto de dados
Depois de adicionar as fontes de dados necessárias, você pode criar a conexão por meio do gateway. Você deve selecionar a fonte de dados que deseja configurar o Serviço Power BI. Você pode ir para a Configuração no Serviço Power BI

Clique em Conjuntos de dados, encontre seu conjunto de dados e clique em Conexão de gateway. Se o seu gateway tiver todas as fontes de dados necessárias para este conjunto de dados, você o verá em Usar um gateway de dados e poderá selecioná-lo e clicar em Aplicar.

Agora você configurou seu conjunto de dados para atualizar por meio deste gateway. Agora você pode testá-lo com a atualização manual do conjunto de dados. Para atualizar manualmente seu conjunto de dados, primeiro encontre-o em sua área de trabalho.

Depois de encontrar seu conjunto de dados, você pode clicar em atualizar. Se tudo estiver configurado corretamente, a última hora de atualização deve ser atualizada sem que ocorram erros. Parabéns! Você configurou o gateway para seu conjunto de dados.
Solução de problemas
Existem alguns cenários em que você pode enfrentar um problema ao configurar o gateway. Aqui eu os expliquei um por um;
- Você não pode ver o gateway listado ao acessar a configuração do conjunto de dados. O motivo é provavelmente porque você não adicionou todas as fontes de dados necessárias para esse conjunto de dados. Vá para o Power BI Desktop e verifique se você adicionou todas as fontes de dados ou não.
- O Analysis Services Live Connection com gateway requer mais configuração, sobre a qual falaremos separadamente em outra seção.
- O Gateway possui um sistema de registro que pode ser útil quando surge um problema. Você pode habilitar o registro adicional e acessar os registros do gateway do gateway de dados local instalado no aplicativo.

- Existem alguns problemas conhecidos com o gateway local, que você pode ler mais sobre eles aqui: https://docs.microsoft.com/en-us/power-bi/service-gateway-onprem-tshoot
- Existem alguns problemas conhecidos com o gateway pessoal, que você pode ler mais sobre eles aqui: https://docs.microsoft.com/en-us/power-bi/personal-gateway
Resumo
Nesta seção, você aprendeu sobre o Gateway. Gateway é uma conexão entre o conjunto de dados baseado em nuvem do Power BI e a fonte de dados local. Você aprendeu que o gateway só é necessário para conexões locais. Existem dois modos de instalar o gateway; pessoal e o recomendado (no local). Você aprendeu que o gateway recomendado localmente pode servir a mais de um desenvolvedor por vez, ser usado para Power BI, PowerApps e alguns outros aplicativos e também oferece suporte a vários tipos de conexão.
Passamos pela instalação e configuração do gateway e pela conexão de um conjunto de dados do Power BI a ele. A chave para usar o gateway é adicionar todas as fontes de dados necessárias sob ele e, em seguida, mapeá-lo para o conjunto de dados. Nas próximas seções, vamos falar sobre os diferentes tipos de conexões no Power BI e como o gateway funciona com eles.
Créditos: https://radacad.com/the-power-bi-gateway-all-you-need-to-know