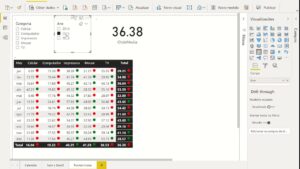Você sabia que pode aplicar regras de formatação condicional a recursos visuais no Power BI? Nesta postagem, vamos aprender como formatar elementos visuais condicionalmente no Power BI.
METODO 1
Para gráficos de formato condicional no Power BI, siga as instruções abaixo.
- Selecione o visual ao qual deseja aplicar as regras de formatação.
- Vá para o painel Formatar e clique em “Cores de dados”.
- Quando você passa o mouse sobre o rótulo “Cor padrão”, você percebe três pontos. Clique neles para ativar a tela “Formato condicional”.
EN

PT-BR

- Aqui você pode definir uma regra para colorir o gráfico. Existem 3 tipos de formatos condicionais (no momento da redação deste post, na última semana de julho de 2019). Eles são,
- Escalas de cores
- Regras
- Valor do campo
Escalas de cores:
Como o nome sugere, isso criará uma escala de cores contínua do valor mínimo ao máximo. Você pode optar por uma escala divergente para incluir uma cor de ponto médio também. Eu não sou um grande fã disso para gráficos normais (embora eu use em tabelas / visuais de matriz).

Ao formatar por escala de cores, você define um valor máximo e mínimo e as células ficarão com as cores modificadas conforme esta escala. No exemplo a seguir, definimos o menor valor como 0 e o maior como o maior valor da base de dados. Assim, o preenchimento da tabela é feito de acordo com este gradiente.
Regras:
Isso lhe dá flexibilidade para definir uma lógica baseada em regras para colorir. Você pode escrever regras para elementos do gráfico de cores com base em regras de número ou item. Veja este exemplo para entender como configurar uma regra para destacar todas as cidades onde “Quantidade por transação” é menor que 8,2 em cores diferentes.

É assim que nosso gráfico final ficaria:

Valor do campo:
Você também pode escrever uma medida (ou ter um campo de tabela) que retorna o código HEX (ou código RGB) para a cor que deseja usar para cada elemento do gráfico. Se você tiver essa medida, poderá usar regras baseadas em valor de campo para defini-las. Por exemplo, você pode criar uma medida como [Cor da coluna] e vinculá-la.
[Cor da coluna] = IF ([Quantidade por transação]> 8,2, "# 999999", "# c82222")
Quando você vincula esta medida de [Cor da coluna] ao gráfico na regra de valor do campo, suas colunas serão uma dessas cores (# 999999 ou # c82222) com base na [Quantidade por transação] para cada item no gráfico.
Como fazer regras baseadas em valores dinâmicos ?
A partir de agora, a formatação condicional no Power BI só aceita regras com base em valores fixos (codificados). Mas podemos criar uma medida intermediária para superar essa limitação. Por exemplo, podemos criar uma medida como esta:
[Resultado da regra para destaque] = IF ([Quantidade por transação]> [Meta QpT], 1, 0)
Podemos então usar [Resultado da regra para realce] nas regras e cores com base nos valores fixos de 0 ou 1.
METODO 2
Formatação condicional em tabelas
Quando são utilizadas tabelas em um relatório do Power BI, a formatação condicional pode ser um importante meio de tornar as informações mais visuais, e pode ser feita de maneira muito simples. Para utilizá-la, com a tabela do visual selecionada, basta clicar na seta para baixo ao lado do valor em Valores a ser formatado. Assim, serão exibidas quatro opções, que serão exploradas neste artigo.

Cor da tela de fundo
Esta opção permite que as cores do fundo da tabela sejam alteradas de acordo com os valores trazidos. Ao selecionar esta opção, a seguinte janela é exibida:
Nela, você pode formatar seus dados por escala de cores, regras ou com base no valor de um campo.

Ao formatar por escala de cores, você define um valor máximo e mínimo e as células ficarão com as cores modificadas conforme esta escala. No exemplo a seguir, definimos o menor valor como 0 e o maior como o maior valor da base de dados. Assim, o preenchimento da tabela é feito de acordo com este gradiente.

E o resultado obtido foi:

Para remover a formatação condicional, basta selecionar a seta para baixo ao lado do valor em Valores novamente e escolher a opção “Remover formatação condicional”.

Podemos também fazer a formatação condicional utilizando regras. Assim, as cores não são mais trazidas como um gradiente, mas sim conforme a regra especificada. No exemplo a seguir foi definido que valores entre 0 e 50 seriam vermelhos e entre 50 e 100 seriam verdes:

E o resultado obtido foi:

É possível também formatar com base em um outro campo, através da opção “Valor do campo”.
Cor da fonte
É possível, no Power BI, alterar a cor da fonte dos dados de uma tabela de acordo com seus valores. O procedimento é o mesmo usado para alterar a cor da tela de fundo:

No exemplo a seguir, os valores terão suas cores de fonte alteradas conforme um gradiente que vai de zero até o maior valor do conjunto de dados:

O resultado foi:

Barras de dados
Outra forma interessante de formatar os dados é através de barras, pois este recurso torna as tabelas altamente visuais. Para utilizá-lo basta selecionar a seta para baixo ao lado do valor, como feito anteriormente para os outros tipos de formatação condicional apresentados. Então, selecionar Formatação condicional > Barras de dados. Assim, serão exibidas barras junto à informação que tem seu tamanho de acordo com a condição especificada. No exemplo a seguir, as barras terão seu tamanho variando tendo seu zero no menor valor da base de dados e seu máximo no maior valor da base de dados.

E o resultado obtido foi:

Ícones
É possível também que sejam inseridos ícones na tabela de acordo com os valores dos dados. Selecionando seta para baixo ao lado do valor > Formatação condicional > Ícones, podemos definir os critérios e os ícones a serem colocados para cada valor. No exemplo, foi colocado o ícone

para valores entre 0 e 500, e o ícone

para valores entre 500 a 1000.

E o resultado foi:

Formatação condicional com Emojis
A formatação condicional mostrada anteriormente fica limitada aos ícones padrão do Power BI, mas existe uma maneira de que a formatação condicional seja feita utilizando os Emojis como ícones.
Vejamos o exemplo a seguir: temos uma agenda de atendimentos médicos. A medida “Atendimentos” nos diz se há ou não consulta marcada. Caso ela seja igual a 1, há uma consulta marcada e, caso contrário, não há consultas marcadas. Podemos usar os Emojis para indicar se há ou não consultas marcadas.
Primeiramente, precisamos copiar estes Emojis de algum lugar. Existem alguns sites como https://getemoji.com/ nos quais os Emojis podem ser copiados e colados. Então, inserimos a seguinte medida no Power BI, com os Emojis que escolhemos: KPI = IF([Atendimentos]=1;”

Assim, fizemos uma matriz inserindo a medida criada como Valores:

E foi obtida a seguinte matriz como resultado:
Tornando, assim, a informação muito mais visual e de fácil compreensão.
A formatação condicional é uma ferramenta importante para melhorar seus resultados utilizando o Power BI. E pode ser utilizada de diversas maneiras, conforme mostrado, trazendo uma nova forma de apresentar a informação.
Créditos: https://chandoo.org/wp/conditionally-format-visuals-in-power-bi/