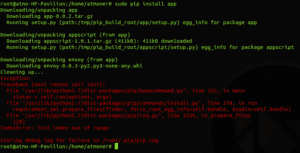[Resolvido] pip não é reconhecido como um comando interno ou externo
3 métodos simples de resolver!
Método 1:
Método 2:
Alguns usuários que tentam instalar pacotes Python usando uma janela de prompt de comando relatam o erro “ pip não é reconhecido como um comando interno ou externo ”. A maioria dos usuários afetados relatam que o problema ocorre mesmo depois de instalar a distribuição do Python e garantir que o Python seja adicionado à variável de caminho. O problema não é específico para um determinado sistema operacional, pois é relatado no Windows 7, Windows 8 e Windows 10.

O que é PIP?
PiP é um acrônimo recursivo para “Pip Installs Packages“. É essencialmente um sistema de gerenciamento de pacotes usado para instalar e gerenciar pacotes de software escritos em Python. A maioria dos usuários usa PiP para instalar e gerenciar pacotes Python encontrados no Python Package Index .
As versões mais recentes do Python (Python 2.7.9 e posterior e Python 3.4) incluem Pip por padrão.
O que está acontecendo com que o ‘pip’ não seja reconhecido como um erro de comando interno ou externo?
Investigamos esse problema analisando vários relatórios de usuários e tentando replicar o problema em nossos computadores. Pelo que reunimos, existem vários cenários que são conhecidos por disparar essa mensagem de erro específica:
- A instalação do PIP não é adicionada à variável do sistema – Para poder executar comandos Python a partir de uma janela CMD, você precisará adicionar o caminho da instalação do PiP ao PATH na variável do sistema. Se você instalou Python usando o executável de instalação, ele deve ser adicionado automaticamente.
- A instalação foi adicionada incorretamente ao seu PATH – é fácil bagunçar o PATH se você adicioná-lo manualmente. Espaço adicional ou a falta de um ponto-e-vírgula antes do novo PATH acabará produzindo o erro.
Se você estiver tentando resolver essa mensagem de erro específica que o impede de usar o comando Python no CMD, siga os métodos anunciados neste artigo. Todas as possíveis correções abaixo foram confirmadas como funcionando por pelo menos um usuário afetado.
Para obter os melhores resultados, siga os métodos abaixo na ordem até encontrar uma correção que o ajude a resolver o problema em seu cenário específico.
Método 1: Verificar se PIP é adicionado à sua variável PATH
Vamos começar descobrindo onde estamos. Se você não sabe se a instalação do PIP foi adicionada à variável PATH, você pode descobrir facilmente usando um determinado comando em um prompt do CMD.
Saber disso o levará na direção certa e evitará que você tente etapas desnecessárias.
Nota: Se você já sabe se o caminho de sua instalação PIP foi adicionado à sua variável PATH, vá para os próximos métodos abaixo.
Aqui está um guia rápido para verificar se a instalação do PIP já está em sua variável PATH:
- Pressione a tecla Windows + R para abrir uma caixa de diálogo Executar. Em seguida, digite “ cmd ” e pressione Enter para abrir o Prompt de Comando.
 Diálogo de execução: cmd
Diálogo de execução: cmd - Dentro da janela do prompt de comando, digite echo% PATH% e pressione Enter para obter uma lista com todos os locais adicionados à variável PATH.
 Verificar se a instalação do PIP está presente na variável PATH
Verificar se a instalação do PIP está presente na variável PATH - Se você conseguir encontrar um caminho semelhante a C: \ Python37 \ Scripts (isso depende da sua versão Python), significa que o caminho de instalação já está adicionado à sua variável PATH. Nesse caso, você pode pular os próximos métodos abaixo e ir direto para o Método 4, onde começamos a solução de problemas relacionados ao caminho de instalação do PiP.
Se você não conseguiu encontrar o caminho de instalação do PiP usando o teste acima, vá para os próximos métodos abaixo (Método 2 e Método 3) para adicionar PIP à variável de ambiente PATH.
Método 2: Adicionando PIP à variável de ambiente PATH usando a GUI do Windows
Se o Método 1 revelou que a instalação do PIP não está definida para o PATH como uma variável de ambiente e você já instalou a distribuição do Python, você precisará fazer isso manualmente.
Depois de concluir o procedimento abaixo, você poderá inserir comandos PiP a partir de uma janela de prompt de comando. Aqui está um guia rápido sobre como adicionar a instalação PiP à variável de ambiente Path usando a GUI do Windows:
- Pressione a tecla Windows + R para abrir uma caixa de diálogo Executar. Em seguida, digite “ sysdm.cpl ” e pressione Enter para abrir a tela Propriedades do sistema .
 Diálogo de execução: sysdm.cpl
Diálogo de execução: sysdm.cpl - Na tela Propriedades do sistema, vá para a guia Avançado e clique em Variáveis de ambiente .
 Vá para a guia Avançado e clique em Variáveis de Ambiente
Vá para a guia Avançado e clique em Variáveis de Ambiente - Na tela Variáveis de ambiente, vá para Variáveis do sistema e clique em Caminho para selecioná-lo. Em seguida, com o caminho selecionado, clique no botão Editar… .
 Selecione a entrada Caminho em Variáveis do sistema e clique em Editar
Selecione a entrada Caminho em Variáveis do sistema e clique em Editar - Na tela Editar variável de ambiente, clique em Novo e adicione o caminho onde a instalação PiP está localizada. Para Python 3.4, o local padrão é C: \ Python34 \ Scripts.
 Adicionando o local de instalação do PiP
Adicionando o local de instalação do PiP - Assim que o caminho for adicionado, abra uma nova janela CMD e tente instalar um pacote python que vem com o PiP. Você não deve mais ver o erro “ pip não é reconhecido como um comando interno ou externo ”.
Se você está procurando uma maneira mais rápida de adicionar a localização PiP à variável de ambiente, siga o Método 3 .
Método 3: Adicionando PIP à variável de ambiente PATH usando CMD
Uma maneira mais rápida de configurar a variável de ambiente do caminho PIP é fazer isso diretamente de uma janela CMD. Isso vai economizar algum tempo, mas pode ser um pouco mais intimidante se você não estiver acostumado a usar o terminal.
Aqui está um guia rápido sobre como configurar o ambiente do caminho PiP diretamente de uma janela de Prompt de Comando:
- Pressione a tecla Windows + R para abrir uma caixa de diálogo Executar. Em seguida, digite “ cmd ” e pressione Enter para abrir uma janela do Prompt de Comando.
 Diálogo de execução: cmd
Diálogo de execução: cmd - Na janela do Prompt de Comando, execute o seguinte comando para definir a instalação do PIP para a variável de ambiente:setx PATH “% PATH%; C: \ Python37 \ Scripts”Observação: lembre-se de que, neste comando, usamos o local padrão para Python 3.7. Se você estiver usando uma versão diferente do Python ou se instalou em um local personalizado, altere o caminho após ‘ ; ‘ adequadamente.
- Veja se este método foi bem-sucedido executando um pacote de instalação do Python (um que usa PIP) a partir da mesma janela CMD. Se você ainda estiver encontrando a mensagem de erro, vá para o próximo método abaixo.
Método 4: abrir o pacote Python sem adicionar a variável PiP
Se estiver procurando uma maneira de instalar um pacote Python do CMD sem adicionar PiP à variável de ambiente PATH, você pode usar alguns comandos diferentes para instalá-lo. Isso também funciona se você usou os métodos acima para configurar a variável PATH do ambiente, mas ainda está recebendo a mensagem de erro.
Aqui estão algumas maneiras que você pode usar para abrir os pacotes de instalação do Python no CMD sem adicionar a variável PIP:
O Método Curto:
- Pressione a tecla Windows + R para abrir uma caixa de diálogo Executar. Em seguida, digite “ cmd ” e pressione Enter para abrir uma janela de prompt de comando.
 Diálogo de execução: cmd
Diálogo de execução: cmd - Digite os seguintes comandos e certifique-se de alterar o marcador de posição para o nome do seu próprio pacote:python -m pip install [nome do pacote]Nota: Mude [packagename] com o nome do pacote que você está tentando instalar.
O Método Longo:
- Abrir uma caixa de diálogo Executar pressionando a tecla Windows + R . Em seguida, digite “ cmd ” e pressione Enter para abrir uma janela de Prompt de Comando.
 Diálogo de execução: cmd
Diálogo de execução: cmd - Na janela CMD, use o seguinte comando para navegar até o diretório onde o arquivo python .whl está localizado.cd C: \ python installsObservação: em nosso exemplo, o pacote de instalação do Python estava localizado em uma pasta chamada instalações do python. Adapte este comando para navegar até o diretório onde a roda está localizada.
- Em seguida, execute o seguinte comando para instalar o pacote Python usando PiP:c: \ python37 \ scripts \ pip.exe install [pacote] .whlNota: Lembre-se de que é necessário alterar o local de instalação do Python se você tiver uma versão mais antiga ou se instalou em um local personalizado. Além disso, certifique-se de alterar o espaço reservado [pacote] para o nome do seu próprio pacote.
Se esses dois últimos métodos não permitiram que você instale o pacote Python a partir da janela CMD, siga o último método abaixo, onde garantimos que o PiP está instalado.
Método 5: garantir que o PiP esteja incluído na instalação do Python
Antes de prosseguirmos e reinstalar todo o ambiente Python, vamos ver se o PiP não foi omitido da instalação do Python. Certos instaladores do Python deixarão o PiP fora da instalação padrão.
Felizmente, você pode corrigir isso modificando a instalação do Python e modificando-a para instalar o PIP. Aqui está um guia rápido sobre como fazer isso:
- Pressione a tecla Windows + R para abrir uma caixa de diálogo Executar. Em seguida, digite “ appwiz.cpl ” e pressione Enter para abrir Programas e Recursos.
 Diálogo de execução: appwiz.cpl
Diálogo de execução: appwiz.cpl - Em Programas e Recursos , clique com o botão direito do mouse na instalação do Python e clique em Alterar .
 Alterar a instalação do Python
Alterar a instalação do Python - Na tela Modify Setup , clique em Modify.
 Clique em Modificar para garantir que o PiP esteja instalado
Clique em Modificar para garantir que o PiP esteja instalado - Na tela Recursos opcionais , marque a caixa associada ao pip e clique em Avançar .
 Modificando a instalação do Python para incluir PiP
Modificando a instalação do Python para incluir PiP - Clique no botão Instalar para fazer as alterações na instalação do Python.
 Alterar a instalação do Python
Alterar a instalação do Python - Assim que a instalação do Python for modificada, abra uma janela CMD e veja se você consegue instalar um pacote Python com PiP sem ver o erro “ pip não é reconhecido como um comando interno ou externo ”.
Método 6: Instalando Python por meio do instalador executável
Se você chegou até aqui sem resultados, reinstalar o Python junto com seus componentes provavelmente resolverá o erro “ pip não é reconhecido como um comando interno ou externo ”.
A maneira mais fácil de fazer isso é usando o instalador executável Python. Se você configurá-lo corretamente, ele instalará o PiP automaticamente. Aqui está um guia rápido sobre como fazer isso:
- Pressione a tecla Windows + R para abrir uma caixa de diálogo Executar. Em seguida, digite “ appwiz.cpl ” e pressione Enter para abrir Programas e Recursos .
 Diálogo de execução: appwiz.cpl
Diálogo de execução: appwiz.cpl - Em Programas e Recursos , role para baixo até a lista de programas para encontrar a instalação do Python. Depois de encontrá-lo, clique com o botão direito do mouse e escolha Desinstalar e siga as instruções na tela para removê-lo do sistema. Assim que a distribuição Python for removida de seu computador, reinicie sua máquina.
 Desinstalando Python de sua máquina
Desinstalando Python de sua máquina - Na próxima inicialização, visite este link ( aqui ) e baixe o instalador executável Python mais recente de acordo com sua arquitetura de sistema operacional.
 Baixando o instalador executável Python correto
Baixando o instalador executável Python correto - Abra o executável de instalação e comece verificando se a caixa associada a Adicionar Python ao PATH está marcada – Isso garante que você possa executar comandos Python no prompt de comando. Em seguida, clique em Personalizar instalação .
 Certifique-se de que Python foi adicionado ao PATH e clique em Personalizar instalação
Certifique-se de que Python foi adicionado ao PATH e clique em Personalizar instalação - Na janela Recursos opcionais , certifique-se de que a caixa associada ao pip esteja marcada e clique em Avançar .
 Certifique-se de que o pip está marcado nos recursos opcionais
Certifique-se de que o pip está marcado nos recursos opcionais - Deixe o local padrão e as Opções avançadas e clique em Instalar para iniciar a instalação.
 Instalando Python
Instalando Python - Assim que a instalação for concluída, reinicie o computador manualmente se não for solicitado automaticamente a fazê-lo.
- Na próxima inicialização, veja se o problema foi resolvido tentando instalar um pacote Python por meio de uma janela CMD.
- Se você ainda estiver vendo o erro “ pip não é reconhecido como um comando interno ou externo ”, digite o seguinte comando em uma janela CMD:python -m verifypip –default-pip Nota: Com certas distribuições Python (particularmente 3.6), é possível que o PiP não seja instalado por padrão. Uma das correções oficiais para isso incluída na documentação é este comando.
Créditos: [EN] https://appuals.com/fix-pip-is-not-recognized-as-an-internal-or-external-command/