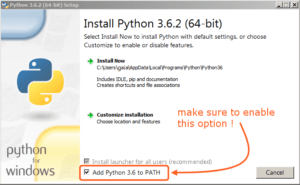Indice
EXECUTANDO PYTHON A PARTIR DO AGENDADOR DE TAREFAS WINDOWS
Executar Python a partir do Agendador de Tarefas do Windows é um recurso realmente útil. Ele permite que você execute Python em produção em um sistema Windows e pode economizar incontáveis horas de trabalho. Por exemplo, executar código como extrair dados de um banco de dados de forma automatizada e regular é uma necessidade comum em muitas empresas.
Como executar Python na linha de comando
Antes de entrarmos em como agendar a execução de um script Python, você precisa entender como executar o Python a partir da linha de comando. Para abrir o prompt de comando (linha de comando), pressione a tecla windows e digite cmd na caixa de pesquisa.
Em seguida, suponha que seu script Python seja denominado cool_python_script.py e salvo em C: \ Usuários . Você pode executar este script a partir do prompt de comando, digitando a linha abaixo:
python C: \ Users \ cool_python_script.py
Se você receber um erro dizendo “‘python’ não é reconhecido como um comando interno ou externo” , então Python provavelmente não está em seu caminho de ambiente. (clique aqui para ver como resolver) Você pode lidar com isso de duas maneiras principais, mas ambas envolvem descobrir onde o executável Python está armazenado em sua máquina. Você deve conseguir fazer isso pesquisando python.exe e abrindo o local do arquivo. Assim que o python.exe aparecer nos resultados da pesquisa, basta clicar com o botão direito e clicar em “Abrir local do arquivo”.

Isso deve abrir o diretório onde o python.exe está instalado. Em seguida, você usaria o caminho completo (com este diretório) para python.exe em sua chamada de prompt de comando. Por exemplo, se python.exe estiver armazenado em C: \ Anaconda3 , você digitaria :
C: \ Anaconda3 \ python.exe cool_python_script.py
A outra solução é adicionar esse local à variável PATH do sistema. Para fazer isso, consulte esta referência . Então, você deve ser capaz de digitar o comando acima sem erros.
python C: \ Users \ cool_python_script.py
Executando Python a partir do Agendador de Tarefas
Depois de saber que seu script Python funciona a partir do prompt de comando, você pode criar uma tarefa no Agendador de Tarefas do Windows para executá-lo em horários e datas específicas. Pressionar a tecla windows, seguido de digitar “agendador de tarefas” deve abrir o Agendador de tarefas. Uma vez aberto, clique em “Ação” e, em seguida, pressione “Criar Tarefa”.

Depois disso, você verá um local onde deverá inserir o nome de sua tarefa.

Como executar um script Python sem estar conectado
Você também verá onde pode selecionar “Executar, esteja o usuário conectado ou não”. Se você precisar executar um script Python em produção onde não necessariamente estará conectado o tempo todo, deverá selecionar a opção “se o usuário está conectado ou não” . Como observação, no entanto, você precisará ter as permissões apropriadas para que isso funcione para você. Isso geralmente significa que você precisa ter direitos de trabalho em lote . Se você for um administrador na máquina que está criando a tarefa, isso não deve ser um problema.
Selecione a opção “Executar apenas quando o usuário estiver conectado” se estiver apenas executando uma tarefa em um computador onde estará conectado quando precisar que ele seja executado.

Acionando o script para execução
A próxima etapa é selecionar a guia “Triggers” .

Você deve obter uma caixa que aparece onde você pode selecionar quais datas / horas você precisa que seu script Python seja executado. Depois de fazer suas seleções, você pode ir para a guia “Ações” , onde criará uma nova ação. Clicar em “Novo” abre a caixa abaixo.

Aqui, você irá inserir “python” na caixa “Programa / Script” e digitar o nome do seu script na caixa “Adicionar Argumentos (opcional)” .

Depois disso, você deve estar pronto! Basta pressionar “OK” e pronto.
Por enquanto é isso! Verifique minhas outras postagens sobre Python aqui!