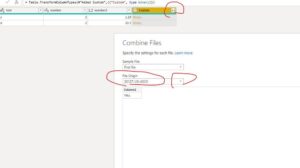Trabalhando com Python no Power BI
Neste artigo, aprenderemos a trabalhar com Python no Power BI. O Power BI tem adicionado muitos recursos a ele recentemente e um dos mais essenciais foi adicionar a funcionalidade do Python. Os usuários agora podem executar scripts Python diretamente no Power BI. Python é uma ótima linguagem de programação, especialmente quando se trata do campo de análise de dados. A maioria das estruturas de aprendizado de máquina e bibliotecas de ciência de dados são escritas em Python e há uma enorme comunidade de programadores de código aberto que mantêm e promovem o uso de Python junto com essas bibliotecas.
Em um mundo assim, em que mais e mais empresas e usuários estão se concentrando em tecnologias de código aberto, a adição de scripts em Python no Power BI leva a outro nível em que você pode criar scripts de análise de dados no Power BI. Você também pode criar conjuntos de dados do zero usando Python no Power BI. Além disso, o Python possui um rico conjunto de bibliotecas de visualização de dados, como Seaborn e Matplotlib, que permitem um rico conjunto de recursos visuais que não são atualmente suportados pelo Power BI. Você também pode usar as bibliotecas Pandas e NumPy para realizar algumas análises de dados ou cálculos científicos usando Python no Power BI.
Pré-requisitos para trabalhar com Python no Power BI
Para trabalhar com Python no Power BI, precisamos ter os seguintes pré-requisitos.
- Python runtime instalado – O runtime de execução em que os scripts Python serão executados
- Instale as bibliotecas necessárias – Precisamos instalar Pandas e Seaborn para trabalhar com
- Visual Studio Code ( opcional ) – Um editor de código para escrever scripts Python com eficiência. Isso é opcional, pois você também pode escrever scripts Python no editor de scripts do Power BI. No entanto, pessoalmente, recomendo usar um editor de código, pois ele suporta realce de sintaxe e outros recursos essenciais
- Atualizando as configurações do Power BI – Além disso, precisamos atualizar as configurações no Power BI para poder trabalhar com o Python no Power BI
Baixando e instalando Python
Para trabalhar com o Python no Power BI, precisamos instalar o runtime da versão mais recente do Python. Você pode obter o instalador recomendado no site oficial. Uma vez baixado, você pode instalá-lo em sua máquina simplesmente seguindo o guia de instalação. Após a instalação bem-sucedida, você pode verificar a versão do Python executando o seguinte comando no prompt de comando:
| 1 | Python –version |

Figura 1 – Verificando a versão do Python após a instalação
Instalando as bibliotecas necessárias
Para trabalhar com Python, precisamos instalar as bibliotecas. O Power BI suporta apenas quadros de dados do Pandas no momento e, portanto, precisamos instalá-lo. Você pode usar o seguinte comando para instalar pandas em sua máquina:
| 1 | pip install pandas |

Figura 2 – Instalando a biblioteca Pandas em Python para trabalhar no Power BI
Como já instalei a biblioteca anteriormente, ela diz “ Requisito já satisfeito ”.
Da mesma forma, você também pode instalar o Seaborn usando o seguinte comando:
| 1 | pip install seaborn |

Figura 3 – Instalando a biblioteca Seaborn em Python para trabalhar no Power BI
Baixando e instalando o código do Visual Studio
Embora esta seja uma etapa opcional, você pode baixar o Visual Studio Code no site oficial. Basta baixar o executável e executar o instalador. Uma vez feito, você pode abrir o Visual Studio Code no Menu Iniciar .

Figura 4 – Visual Studio Code instalado para escrever scripts Python com eficiência
Atualizar configurações no Power BI Desktop
A etapa final como pré-requisito é atualizar a configuração no Power BI Desktop. Isso habilitará o script com Python no Power BI. Abra o Power BI Desktop e clique em Arquivo . Selecione Opções e configurações e, em seguida, Opções . Isso abrirá uma nova caixa de diálogo Opções no Power BI.

Figura 5 – Configurando Python Scripting no Power BI
Na caixa de diálogo Opções , clique em scripts Python e selecione o caminho para os diretórios iniciais e o IDE do Python. Para o diretório inicial, você precisa fornecer o caminho em que o Python foi instalado. Para o Python IDE, você precisa fornecer o caminho no qual o Visual Studio Code foi instalado. Clique em OK uma vez concluído.
Criando e executando scripts Python
Agora que completamos os pré-requisitos, podemos começar a escrever scripts Python e usá-los no Power BI. Vamos primeiro criar um script simples e garantir que ele esteja funcionando antes de importá-lo para o Power BI. Para o propósito deste tutorial, vou criar um arquivo CSV simples com alguns dados e importá-lo como um quadro de dados em Python. Você pode usar o seguinte script para carregar os dados em um quadro de dados do Pandas:
O conjunto de dados de exemplo que estou usando para este tutorial pode ser encontrado aqui:
Depois de executar o script Python, a saída a seguir será obtida no console.

Figura 6 – Saída do console de script Python para o quadro de dados do Pandas
Como você pode ver na figura acima, o quadro de dados do Pandas foi impresso no console. Isso significa que o script funciona bem e podemos importá-lo no Power BI.
Abra o Power BI Desktop e clique em Obter Dados . Selecione Outro e, em seguida, selecione Script Python na lista de fontes de dados. Clique em Conectar .

Figura 7 – Obter dados usando o script Python no Power BI
Uma nova caixa de diálogo para escrever o script Python será aberta. Você pode copiar o script do editor de código para a caixa de script no Power BI. Clique em OK uma vez feito.

Figura 8 – Escrevendo o script Python
Depois de clicar em OK, o Power BI iniciará uma instância do Python e executará o script fornecido a ela. O script lerá o arquivo CSV do local e preparará o quadro de dados do Pandas que será carregado no Power BI.

Figura 9 – Python Data Frame sendo importado como uma tabela no Power BI
Assim que você carrega os dados no Power BI, o modelo de dados é criado e os campos são carregados na seção de dados. Você pode começar a criar suas visualizações com esses dados agora.

Figura 10 – Criando visuais do Power BI com Python Data Frame
Usando esse método, você pode criar quadros de dados complexos em Python e importá-los para o Power BI. Além disso, você também pode realizar a manipulação de dados usando a biblioteca Pandas e, depois que o conjunto de dados final for criado, ele poderá ser importado para o Power BI para criar os visuais a partir dele. Isso facilitará o uso do Power BI para muitos cientistas de dados e analistas de dados que já são especialistas em manipular dados usando Python.
Os dados que acabamos de importar usando Python podem ser atualizados normalmente pressionando o botão Atualizar na faixa de opções. Isso executará o script Python mais uma vez e lerá os dados do arquivo CSV e atualizará o modelo de dados.
Conclusão
Neste artigo, aprendemos como usar o Python no Power BI. Python é uma das linguagens de programação de código aberto mais populares que estão sendo muito usadas no campo da ciência de dados e aprendizado de máquina. Usando o Python no Power BI, você pode estender os recursos normais da ferramenta e aprimorar a maneira como o Power BI funciona. Você pode realizar análises de dados externos usando estruturas como Pandas, executar scripts Python externos do Power BI, criar e manipular conjuntos de dados, criar visualizações usando bibliotecas Python e muito mais. Para saber mais sobre como usar o Python no Power BI, recomendo estudar a documentação oficial em inglês da Microsoft.