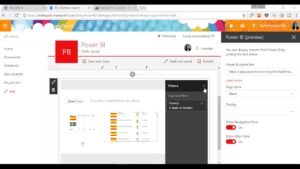POWER BI – Carregando arquivos do Excel do Sharepoint
Este é um tutorial rápido sobre como carregar arquivos do Excel de uma página do SharePoint. O SharePoint é um bom local de destino para seus dados porque pode ser conectado ao serviço PowerBI.com e, portanto, pode ser usado para agendar atualizações de dados em sua empresa (se você já tiver uma conta do SharePoint o365).
Este tutorial será um pouco diferente dos meus tutoriais anteriores, pois não tenho um site do SharePoint disponível publicamente que possa ser usado para conexão. Portanto, você terá que adaptar um pouco o que estou apresentando para atender às suas necessidades específicas do SharePoint.
Primeiro, você deve começar com um SharePoint com uma biblioteca de documentos que inclui um arquivo do Excel.

A biblioteca de documentos é intitulada SampleDocs, e o arquivo que queremos trazer para o PowerBI é chamado SampleData.
Clicar em Home na navegação à esquerda o levará ao local inicial do site do SharePoint. Copie o endereço do site HTML do seu navegador neste local, ele deve ser semelhante ao seguinte:
https://partner.onmicrosoft.com/sites/[Nome do seu site] /SitePages/Home.aspx
Abra o PowerBI Desktop e, na faixa de opções inicial, clique em Obter dados . Destaque a pasta do SharePoint e clique em Conectar para continuar.

Ao clicar em conectar, você verá outra tela solicitando o local da pasta do SharePoint. Na janela URL, você adicionará o site do SharePoint que identificamos acima. No entanto, é importante observar que você não precisa do endereço da web completo. Em vez disso, o PowerBI precisa apenas do nome do site específico, portanto, tudo o que precisa ser inserido no campo URL é destacado abaixo em vermelho.
https://partner.onmicrosoft.com/sites/[Nome do seu site] / SitePages / Home.aspx
O final “Sitepages / Home.aspx” pode ser removido.

Clicar em ok apresentará uma tela de autenticação. Dependendo da sua empresa ou autenticação do SharePoint, você precisará inserir as credenciais para fazer logon no site do SharePoint. Você pode ter que tentar alguns métodos de conexão diferentes até conseguir se conectar corretamente ao site do SharePoint. No meu exemplo, tive que selecionar a conta da organização e clicar em Sign in. Fiz login com minhas credenciais fornecidas por meio do meu grupo de TI. Além disso, tive que usar o menu suspenso para selecionar o nível adequado para aplicar as configurações. Usei o mesmo endereço listado acima: https://partner.onmicrosoft.com/sites/[Nome do seu site] /

Depois de entrar, clique em Conectar para continuar. O PowerBI Desktop carregará todos os arquivos do site do SharePoint em uma janela de visualização. Clique em Editar para modificar a consulta.

Agora podemos ver nosso arquivo SampleData e o caminho da pasta. Cada biblioteca de documentos será um caminho de pasta separado, portanto, se você tiver várias bibliotecas de documentos, terá todos os arquivos nesses caminhos de pasta diferentes.
Em seguida, clique nas setas duplas para baixo para carregar o arquivo excel.

O Power BI Desktop irá então para o site do SharePoint e fará o download das informações dentro do seu arquivo Excel. Para meus dados, tenho todas as informações retidas em uma tabela dentro do meu documento Excel. O nome da tabela é chamado MyDataTable. Assim, clicando no link Tabela na linha MyDataTable, poderei abrir todos os dados desta tabela.

Finalmente, os dados são carregados da tabela do Excel. Clique em Fechar e Aplicar na faixa de opções Home para carregar os dados no PowerBI.
Nota: É sempre importante verificar suas colunas e verificar se seus tipos de dados estão corretos. Destaque cada coluna e certifique-se de selecionar o tipo de dados adequado para cada coluna. O tipo de dados pode ser encontrado na faixa inicial .

Obrigado pela visita. Certifique-se de parar novamente para mais tutoriais excelentes.
Créditos: https://powerbi.tips/2016/09/loading-excel-files-from-sharepoint/