Uma plataforma de código aberto para mais do que DASHBOARDS de monitoramento
História da Grafana
O Grafana foi lançado pela primeira vez em 2014 pela Torkel Ödegaard como um “spinoff” de um projeto da Orbitz. Ele tinha como alvo bancos de dados de séries temporais, como InfluxDB, OpenTSDB e Prometheus, mas evoluiu para oferecer suporte a bancos de dados relacionais como Oracle, MySQL, PostgreSQL e Microsoft SQL Server. Como uma ferramenta de visualização, o Grafana é um componente popular no monitoramento de pilhas como Sensu, Icinga , Checkmark , Zabbix , Netdata e PRTG .
Antes de continuar, é importante destacar que de forma alguma estou tentando vender que o Grafana é a melhor ferramenta de visualização de dados, nem tenho ganho pessoal em apresentar a ferramenta aqui. Como entusiasta da visualização de dados, acho importante conhecer ferramentas que podem nos ajudar a entender nossos dados.
Atualmente, a Grafana se define como um aplicativo da web multi-plataforma de análise de código aberto e visualização interativa. No site da Grafana, você encontra sua missão :
Acreditamos em quebrar os limites tradicionais de dados, tornando as ferramentas de visualização de métricas mais acessíveis e fáceis de usar em toda a organização. E o mais importante, código aberto.
Como começar com Grafana
A primeira coisa a saber sobre o Grafana é que existem três maneiras de usá-lo:
- O uso do Grafana Cloud lhe dará acesso a uma versão gratuita do Grafana, com algumas limitações relacionadas ao número de painéis e usuários que podem criar / atualizar painéis;
- A instalação local removerá as limitações acima, mas você precisará encontrar uma maneira de publicar na web;
- Se você quiser para sua empresa, adquira a versão Enterprise .

Neste artigo, você usará o Grafana Cloud. Por favor, crie sua conta (no momento da redação deste artigo, eles estão promovendo 10 dias grátis da versão PRO com novos registros) para acompanhar. Depois de fazer login, você verá a seguinte tela:

Em seguida, clique no botão Login na caixa do Grafana, e você verá a tela abaixo:

Esta é a página inicial da sua nuvem Grafana. Ele pode ser personalizado com painéis e visualizações, mas você tratará disso mais tarde. Ao longo das próximas seções, você aprenderá como construir um painel, passo a passo.
Criação de uma fonte de dados
Qualquer painel precisa de dados para mostrar e, no Grafana, você precisa criar uma fonte de dados antes de começar. É simples.

Clique no ícone Configuração e selecione Fontes de dados. Você verá a tela abaixo.

Como você pode ver, existem algumas fontes de dados predefinidas disponíveis. Essas fontes de dados permitem que você crie alguns painéis de observação sobre sua instância de nuvem Grafana. Você pode ver os logs de uso, rastreios, alertas e muito mais. Mas lembre-se, seu objetivo é criar outros tipos de painéis, então clique no botão Adicionar fonte de dados para configurar sua nova fonte de dados.
Na lista, você pode ver muitos dos tipos de fontes de dados disponíveis. Grafana usa um sistema de plugins, que permite adicionar outros tipos, como você achar melhor. Para o seu painel, selecione a fonte de dados PostgreSQL.

As instruções a seguir são simples, você só precisa das informações de conexão do banco de dados.
EXEMPLO fictício abaixo:
Host de conexão de banco de dados : postgresql-22468–0.cloudclusters.net:22468
banco de dados: usuário grafana
: dvs_user
senha: jobu123Modo
TLS / SSL: versão desativada
: 12
Basta preencher os campos com as informações do seu banco de dados ou as informações acima e clicar em Salvar e testar. Você deve ver algo assim:

Agora, clique em Voltar e crie seu primeiro painel.

Anatomia de um painel Grafana
Se você chegou a este ponto do artigo, significa que está pronto para criar painéis no Grafana. Primeiro, é importante entender alguns conceitos sobre os painéis do Grafana:
- Os painéis são compostos por duas outras unidades menores: painéis e linhas.
- Os painéis podem ter links entre eles.
- Os painéis podem ter variáveis que podem atuar como filtros em suas visualizações.
- Os painéis podem ser importados / exportados como JSON.
Os painéis são nossos gráficos ou visualizações, se preferir. As linhas são uma forma de organizar seus painéis dentro do painel. As linhas podem ajudá-lo a evitar muito esforço duplicado. Seu painel recém-criado deve ser parecido com o abaixo.

Antes de continuar, salve seu painel para dar um nome a ele. Clique no botão Salvar e preencha o nome do painel, conforme imagem abaixo.

Adicionando seu primeiro painel
Agora, clique em Adicionar painel e comece.
Ao selecionar Adicionar Painel, um novo Painel será criado e você entrará na página de Edição do Painel, que se parecerá com a imagem abaixo:
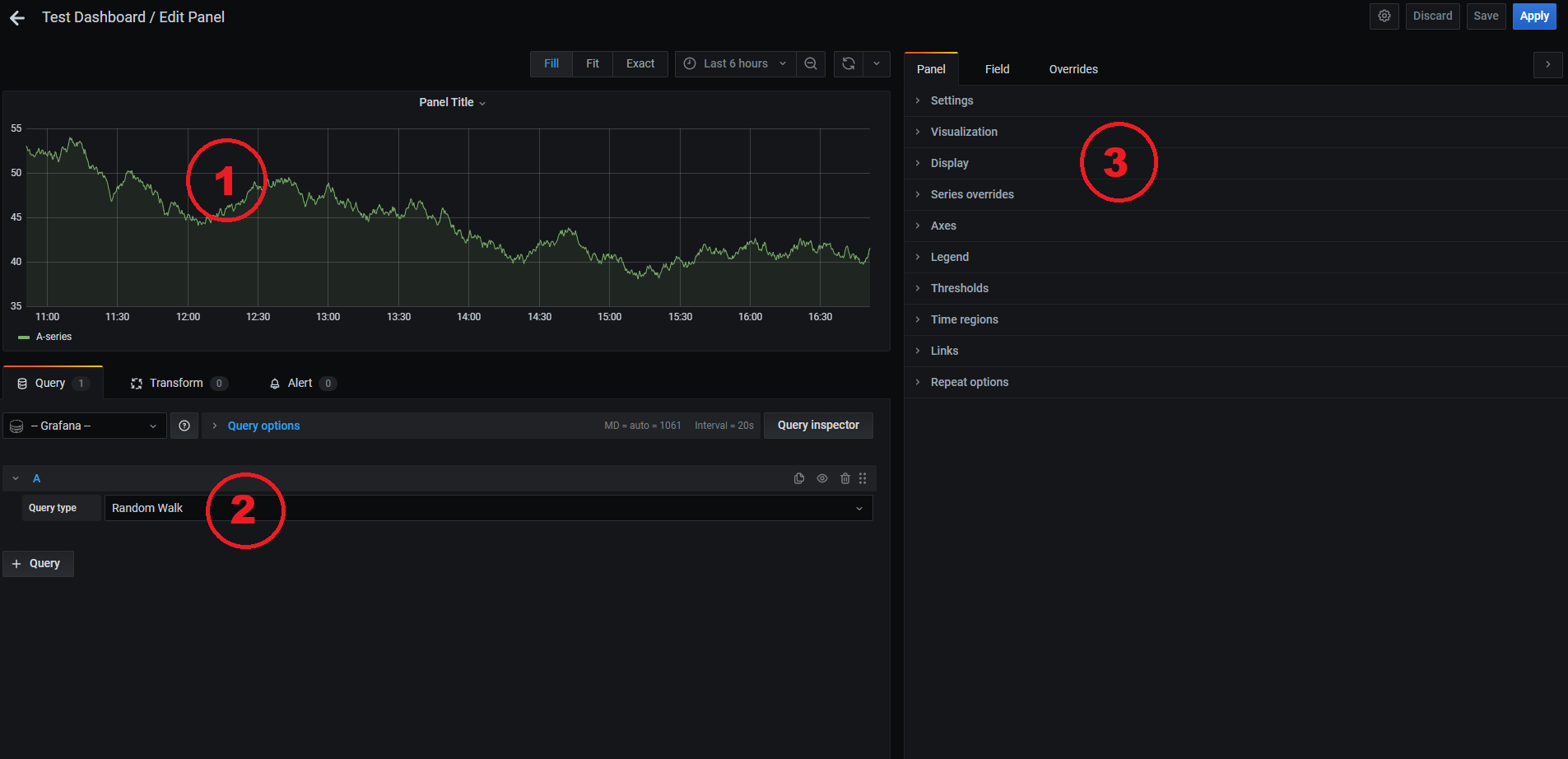
Olhando para esta tela, você deve ser capaz de identificar três áreas de interesse:
– A área de desenho (1)
– A área de consulta (2)
– A área de configuração (3)
A área de desenho é onde os resultados aparecerão conforme você faz alterações nas outras duas áreas. Na área de desenho, você também encontrará o filtro de tempo e o botão para atualizar os resultados. A área de consulta é onde você seleciona a fonte de dados para trabalhar, escreve sua consulta e aplica transformações quando necessário. A área de configuração permite selecionar o tipo de gráfico e todas as configurações de layout.
Criando seu gráfico
Observe que quando você inicia um novo painel, o padrão é um gráfico de linha de amostra. Os gráficos de linhas são o tipo de gráfico padrão no Grafana. Se você deseja alterar o tipo de gráfico, você precisa ir para a área de configuração e alterá-lo na opção Visualização.

Para este tutorial, você selecionará o gráfico Bar Gauge. Observe que ao selecioná-lo, as outras opções na área de configuração mudam.

Sua próxima etapa é alterar a consulta. A primeira mudança é na fonte de dados. No momento, deveria estar mostrando algo como ‘- Grafana -.’ Mude para sua fonte de dados criada recentemente, chamada ‘PostgreSQL.’ Isso mudará a caixa de texto logo abaixo.

Clique no botão ‘Editar SQL’ e isso será convertido em uma caixa de texto.

Agora, você pode escrever sua própria consulta. É importante entender que você pode escrever dois tipos de consultas: Séries Temporais ou Tabela.
As consultas de série temporal precisam ter um campo denominado hora, que é um carimbo de data / hora. Se você clicar em Mostrar ajuda, poderá aprender mais sobre como usar uma consulta de série temporal.
Aqui está uma consulta simples para demonstrar:
SELECT resposta, conte (reposts distinto) como valor
FROM survey_data
WHERE question = ‘Identifique sua et faixa:’
GROUP BY answer
Sua área de consulta ficaria assim:

A consulta provocou uma mudança imediata na área de desenho, como você pode ver a seguir.

Agora, para finalizar, você precisa fazer algumas mudanças na área de configuração.
Altere o gráfico para mostrar um elemento para cada resposta
Altere o gráfico selecionando a opção Exibir.

Lá, você mudará de Calcular para Todos os valores. A opção Calcular foi projetada para exibir um único valor, que é o resultado de um cálculo com todas as linhas retornadas pela consulta.

Esta mudança provocará uma alteração na área de desenho.

Altere o rótulo de cada elemento
Como você pode observar na área de desenho, agora você tem várias barras, o que é uma boa indicação de que você está no caminho certo. Porém, todas as barras têm o mesmo rótulo de ‘valor’. Para consertar isso, você precisa ir ao Painel de Campo.

As opções padrão já estarão abertas, então você pode fazer as seguintes correções:
– defina o campo Min para 0;
– defina o campo Nome de exibição para $ __ cell_0. Esta é uma variável Grafana que indica que você vai obter o valor da primeira coluna da consulta, neste caso, a resposta da coluna.

Novamente, olhando para a área de desenho, você pode ver o que mudou. Uau! Seu gráfico está quase perfeito!

Definir o título do gráfico
É fácil dar um título ao gráfico, basta clicar em Configurações e preencher o campo Título do Painel.

Altere o título para Faixa etária.

Observe a mudança na área de desenho abaixo.

Mudando o estilo do gráfico
Agora, você pode gastar um pouco mais de tempo na opção Exibir na guia Painel, fazendo alguns ajustes para melhorar o layout.

A principal mudança aqui é remover aquela área cinza reservada para as barras. Para simplificar sua visualização, remova esse ponto de foco. Para isso, basta clicar em Mostrar área não preenchida. O resultado será o seguinte:

Agora, para finalizar, clique em Aplicar (no canto superior direito) e… voilá !
Aqui está seu primeiro gráfico em seu painel!

Agora, você pode editar o gráfico, adicionar outros gráficos e movê-los para um melhor posicionamento. Em meu próximo artigo, abordarei a configuração e as variáveis do gráfico.
Conclusão
Neste artigo, você aprendeu como criar seu primeiro painel no Grafana e agora pode adicioná-lo à sua caixa de ferramentas de visualização de dados. Você também explorou o potencial do Grafana além dos painéis de observação.
Veja nosso canal do youtube:
Créditos: https://medium.com/nightingale/how-to-use-grafana-for-data-visualization-39d62276fcf9
